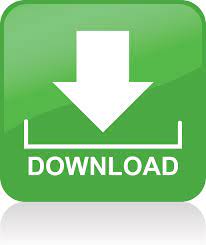
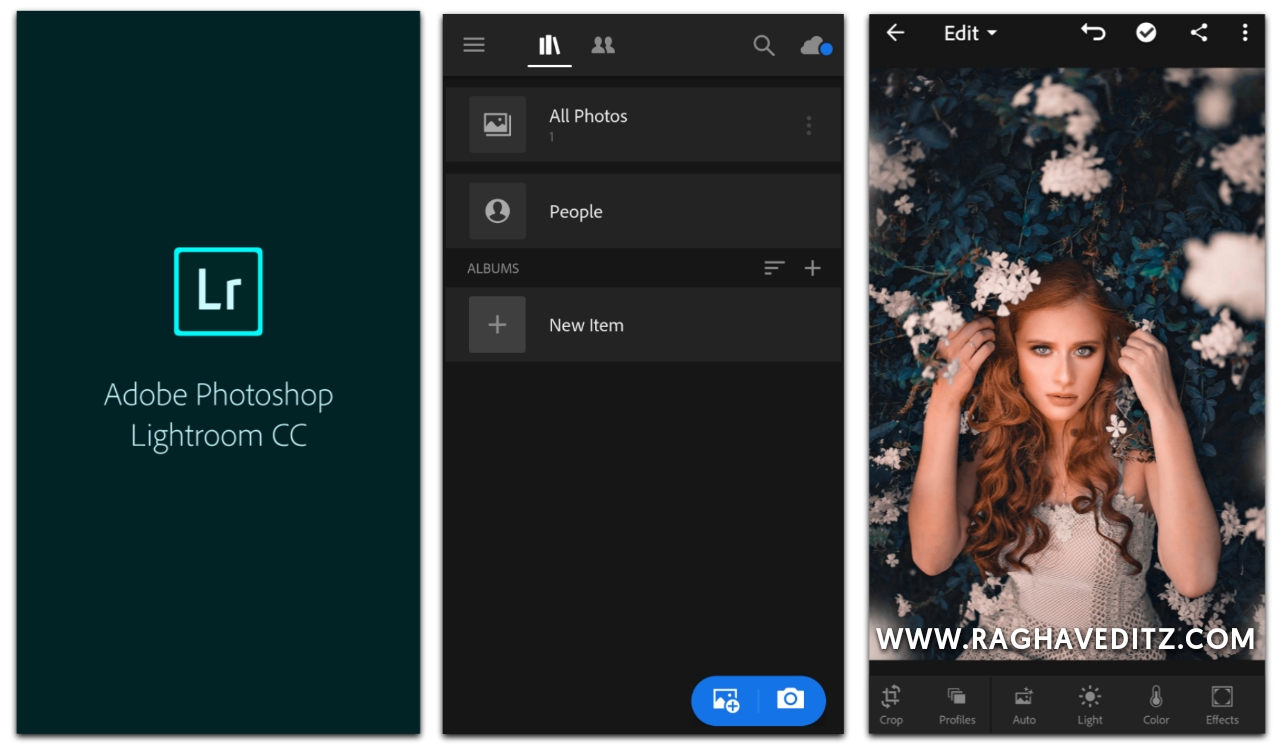
- #How to use presets on lightroom cc mobile how to#
- #How to use presets on lightroom cc mobile update#
- #How to use presets on lightroom cc mobile upgrade#
- #How to use presets on lightroom cc mobile pro#
You can also upgrade to 1 TB of storage for $19.99 a month. The Adobe Creative Cloud Photography Plan includes both Lightroom and Photoshop CC for desktop, Lightroom for mobile and web, and 20 GB of cloud-based storage for $9.99 a month. Many of these premium features are free to use, but like any high-level software, an upgrade allows you to use even more advanced-level tools like editing RAW images, batch-editing multiple photos, and making selective adjustments to your photos.
#How to use presets on lightroom cc mobile pro#
It is useful for beginners but also includes pro editing tools for advanced users. Lightroom for iOS is an amazing tool for photographers. This Lightroom tutorial will help you take advantage of Lightroom presets, as well as pro editing tools on your iPhone. Lightroom is arguably one of the most powerful editing tools available for iOS users, providing many of the same tools as the premium desktop version of the software. You never know what kind of signal situation you may encounter, it’s a big world out there.įor more tips and tutorials, check out these articles.When it comes to editing photos on your iPhone, you have a lot of choices. If you don’t see them, restart the app to make it reconnect to the server.ĭoing this on WiFi, or while you’re in a place where you can make sure everything is working, will give you some peace of mind later, when you need to use them the most.
#How to use presets on lightroom cc mobile update#
They should automatically update when you open the app while connected to your Adobe Creative Cloud account. Now that you’ve successfully created, sorted, and managed your presets, test them out across your various apps. Just right-click (two-finger click on laptop) the preset or folder you want to change and choose a menu item.

In addition to controlling which presets you see, you can rename them for easier location and delete ones you don’t use at all. Here, you can show/hide the presets that came with Lightroom CC, as well as your User presets. (You’ll also see here another location for importing presets.) Click the three dots menu in the upper right corner and choose Manage Presets. The desktop app is where you’ll manage your presets to keep things organized in all synced apps. In the bottom menu, scroll to the right and locate “ Presets.” You should see your photo collection, with current edits, as well as your presets saved on desktop. If you have multiple accounts - say, a work account and your free personal account - make sure you’re signed into the same account where you uploaded the presets. Open your Lightroom CC mobile app and log into your Creative Cloud account. Laptop image via TukkataMoji, feature image via hurricanehank.
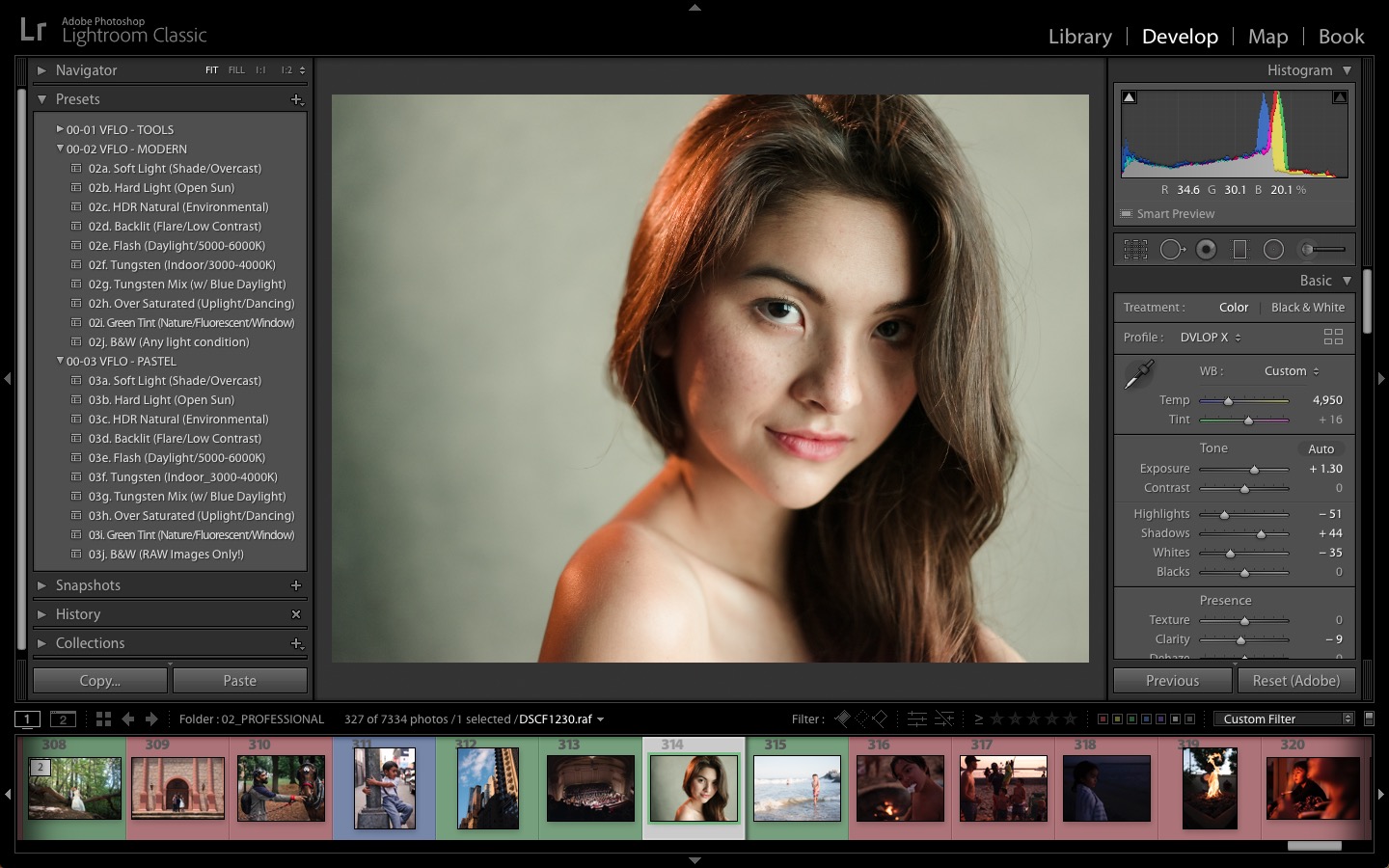
You should see a list of files with the extensions “.
#How to use presets on lightroom cc mobile how to#
Use this guide to understand how to install Lightroom CC presets, which includes more detail about installing presets. When signed in, Lightroom CC edits and account changes will automatically sync on your devices, updating any presets and changes made to the images stored there.Īdobe CC accounts are free and come with a modest amount of storage. In order to sync your apps on desktop and mobile devices, you must be signed in to your Adobe Creative Cloud account. This allows you to create, organize, and use included or user-created presets on every device - using your Adobe Creative Cloud account. One of the biggest strengths in an already-powerful app is syncing files across devices. Lightroom CC is the cloud-centric branch of Adobe’s Lightroom app lineage, centered on the mobile workflow-side of digital photography editing. The following five steps will help you easily sync your Adobe Lightroom Creative Cloud desktop presets to your mobile app.
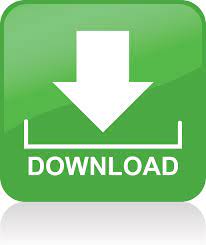

 0 kommentar(er)
0 kommentar(er)
